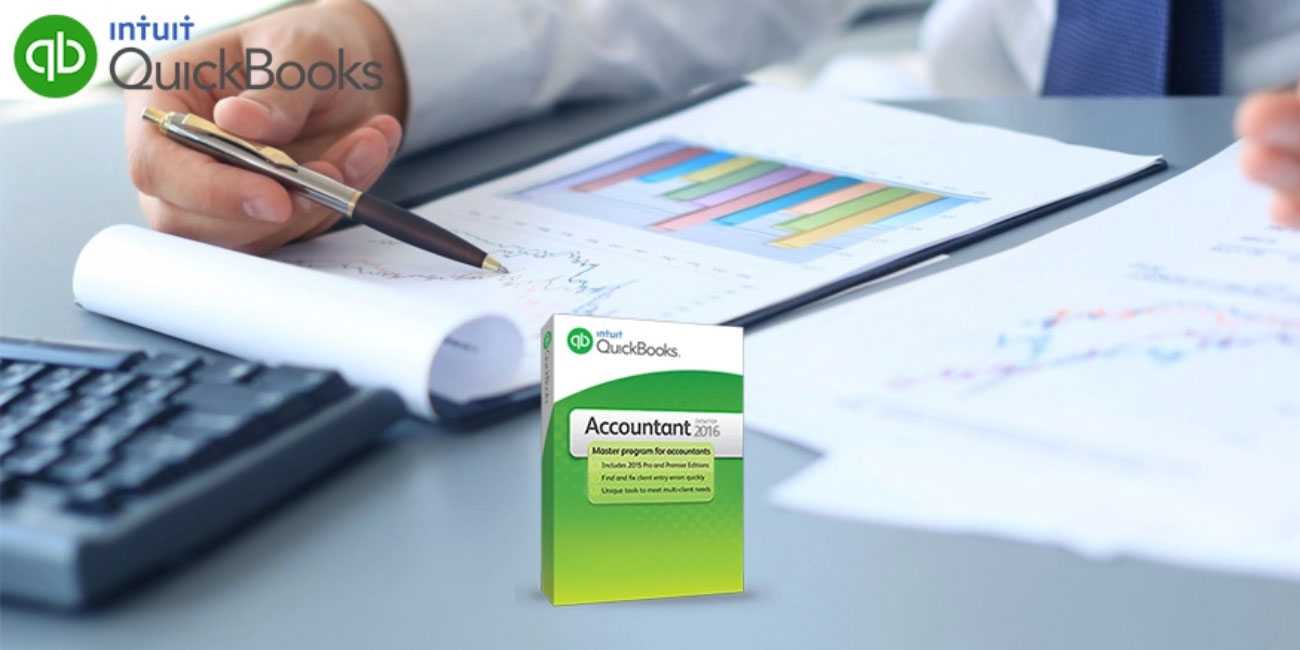How to send accountant’s copy QuickBooks back to client
QuickBooks Accountant Copy
Sending an Accountant’s Copy back to the Client correctly and on time is very important and becomes easy when one gets expert guidance. This article is designed to support this. Let us dig into the ways with which you can do so.

Ways to send an Accountant’s Copy back to the Client:
There are multiple ways to send an Accountant’s Copy back to the Client. They are:
Send Accountant’s Copy via File Transfer method:
- Open the Accountant’s Copy that you wish to send.
- Click on the ‘File’ option.
- From the drop-down list please select the ‘Accountant’s Copy’ option.
- From there choose ‘View/ Export Changes for Client.’
- At this stage, you can go through the Accountant’s Copy and make any necessary amendments. You can do the following:
| Commands | Function |
| Press ‘+’ or ‘-‘buttons | To expand or collapse each change. |
| Expand All or Collapse All | To show or hide the details of the changes. |
| Press The‘Refresh’ button | To view the changes you made in the Accountant’s Copy. |
| Click on ‘Type column’ | To view the window of the new change. |
- If you wish you can add a note for your Client at this stage.
Suggestions: Now click on the ‘Print’ button if you wish to print. You can also click on the ‘Save As PDF’ option to retain a copy with you for your own reference and record.
- Click on ‘File.’
- Then go to ‘View/ Export Changes for Clients.’
- Click on the ‘Send Changes to Client’ option.
- In your chosen Client’s email address, even your name and email address will be shown.
- Click on ‘Notify me when the Client imports the changes.’
- Now click on ‘Send.’
Send the Accountant’s Copy via Disk or Drive or an attachment:
Please follow these steps:
- Open the Accountant’s Copy that you wish to send.
- Click on the ‘File’ option.
- From the drop-down list please select the ‘Accountant’s Copy’ option.
- Choose ‘View/ Export Changes for Client.’
- Check the copy for any changes.
- At this stage, you can add any comment or suggestion for your Client if you wish.
- Now click on the ‘Print’ button if you wish to print.
- You can also click on the ‘Save As PDF’ option to retain a copy with you for your own reference and record.
- Select the ‘Create Change File for Client’ option.
- Enter the ‘Filename’
- Enter the ‘Location’ of the change file.
- Now click on the ‘Save’ option.
Tip: While saving the Accountant’s Copy please make sure that the file must have an extension of ‘.qby’.
- Click on ‘OK’ to confirm the changes.
- You can now send the file as an attachment to the email or by writing the file on a CD, or with the help of a flash drive.
Scope of Service
Found this article useful? You can share your valuable feedback with us. In case you need any further support from us:
Related News: